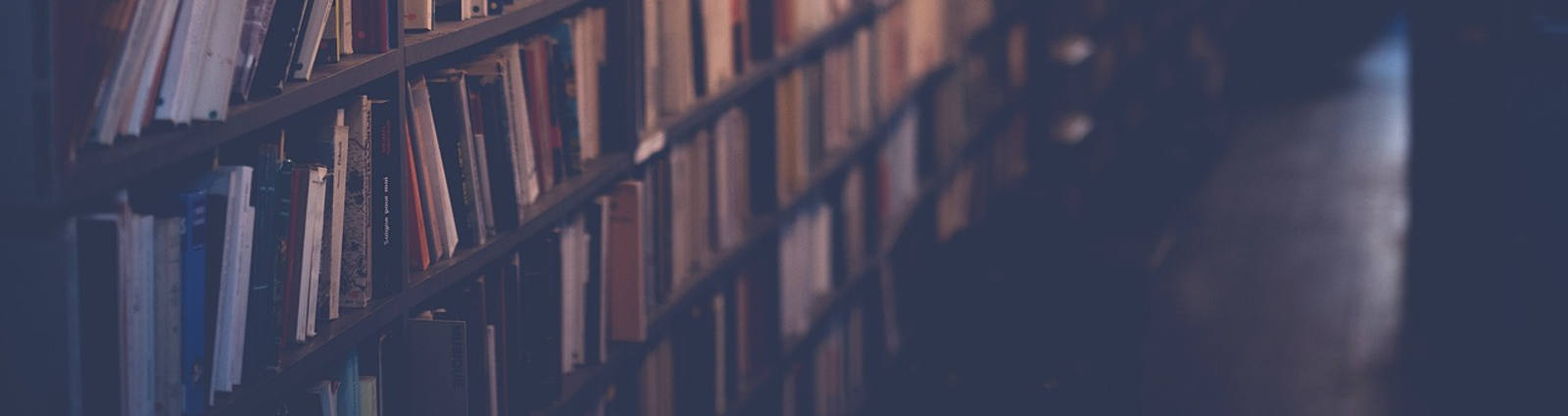
REDD-LIT
is a free, comprehensive literature database that compiles all publications produced by the GCS REDD+ program, offering an invaluable resource for those interested in REDD+
The Global Comparative Study on REDD+ (Reducing Emissions from Deforestation and Forest Degradation) has been a pioneering initiative since its inception in 2009. To support researchers, policymakers, and practitioners in the fields of REDD+, climate change mitigation, forestry and land use and their environmental, social and economic aspects, and conservation, we are proud to present REDD-LIT, the literature database of the GCS REDD+ program. This comprehensive database compiles all publications produced over the time of the study, offering an invaluable resource for those interested in REDD+. REDD-LIT is a free resource.
This database includes an extensive collection of over 1,300 academic papers, info briefs, and others. These publications cover a wide range of topics related to REDD+, such as policy development, implementation strategies, and impacts on local communities. The documents are available in various languages, including English, Spanish, French, Indonesian (Bahasa), and Vietnamese, ensuring accessibility for a global audience.
You can download REDD-LIT as a Zotero-compatible file; Zotero is a widely popular online literature reference software with a user-friendly interface and powerful organizational tools which make it an ideal choice for managing your REDD+ research materials. Additionally, the database can be easily integrated into other reference management software such as EndNote, ReferenceManager, and others, providing flexibility for users with different preferences.
With this database, we aim to facilitate deeper understandings and further research on REDD+. Whether you are a student, researcher, or policymaker, the literature database is an essential resource for advancing knowledge, fostering informed decision-making in the fight against deforestation and climate change.
Download REDD-LIT today and join the global effort to protect our forests and mitigate climate change. We will regularly update the database, so check back often to download the latest version and stay up to date with all things REDD+!
There are two main ways to find and join a specific Zotero group:
Method 1: Using the Zotero website
- Open Zotero website: Head over to the Zotero website (https://www.zotero.org/). You don’t need a Zotero account to search for groups.
- Navigate to Groups: Click on the “Groups” tab located at the top of the page.
- Search for the Group: There are two ways to search for the group:
- Search Bar: In the search bar on the Groups page, type the name of the specific group you’re looking for (“REDD” or “REDD-LIT”).
- Browse by Category: If you have a general idea of the group’s topic, you can browse existing groups by category on the left-hand side of the Groups page. Categories might include specific research fields, academic institutions, or other relevant areas.
- Find the Group: When you locate the Group in the search results or browsing list, click on its name to access its details page.
- Access the “Group Library”: Once you are on the details page, click on the hyperlinked text labeled “Group Library” to immediately view the full list of publications. However, you will not be able to download the database directly without joining the Group as a member.
- Join the Group as a member: On the REDD-LIT details page, look for the“Join” button. You must be logged into a Zotero account to see this button. As REDD-LIT is a closed membership group, your application to join the group must be approved by a group administrator.
Method 2: Using a membership invitation link
If someone has already shared with you an invitation link to the specific Zotero group, you can use that link to join directly.
- Click on the invitation link: The invitation link will look like this: https://www.zotero.org/groups/5370916/redd-lit/library
- Join the group: Clicking the link will take you to the group’s details page on the Zotero website.
Additional notes:
You will need a Zotero account to interact with the group library as a member (downloading references, adding notes, etc.). Creating an account is free and can be done on the Zotero website.
Zotero does not directly export its entire database as a single downloadable file. However, you can export your Zotero data in various formats for sharing or backup purposes. Here’s how to do it:
Downloading (Exporting) your Zotero data:
- Open Zotero desktop: Launch the Zotero application on your computer.
- Select Export option: There are two main ways to access the export function depending on your Zotero version:
- File menu (For Zotero 5 and above): Go to the top menu bar and click on “File” > “Export Library…”
- Tools menu (For older Zotero versions): Go to the top menu bar and click on “Tools” > “Export”
- Choose export scope: A window will appear with export options. Decide what you want to export:
- Entire library: Select your main Zotero library from the left panel (if applicable) to export all your references.
- Specific collections: If you want to export only a subset of references, navigate to the desired collection in the left panel and right-click on it. Choose “Export Collection”
- Select export format: Zotero offers various export formats. Here are some common choices:
- BibTeX (.bib): A widely used format for bibliographic data, suitable for importing into other reference management software or bibliography tools.
- RIS (.ris): Another standard format for reference management, compatible with many academic databases and software.
- CSV (.csv): Comma-separated values format, a simple text file with your references in a tabular structure. This might require further formatting for use in other applications.
- Zotero RDF (.rdf) with files and notes: This format captures most information from your Zotero library, including notes and attached files. However, it’s primarily for transferring data between Zotero installations and might not be compatible with other software.
- Additional options (optional): The export window might offer additional options depending on the format you choose. These might include selecting specific reference fields to export or customizing the output style.
- Choose destination folder: Click “Browse” or a similar button to choose a folder on your computer where you want to save the exported file(s).
- Start export: Click “Export” or a similar button to initiate the export process. The time it takes will depend on the size and complexity of the Zotero library.
Click here to download the .ris file (2.5MB). This file is regularly updated to match the REDD-LIT Zotero group.




